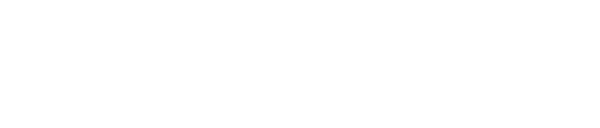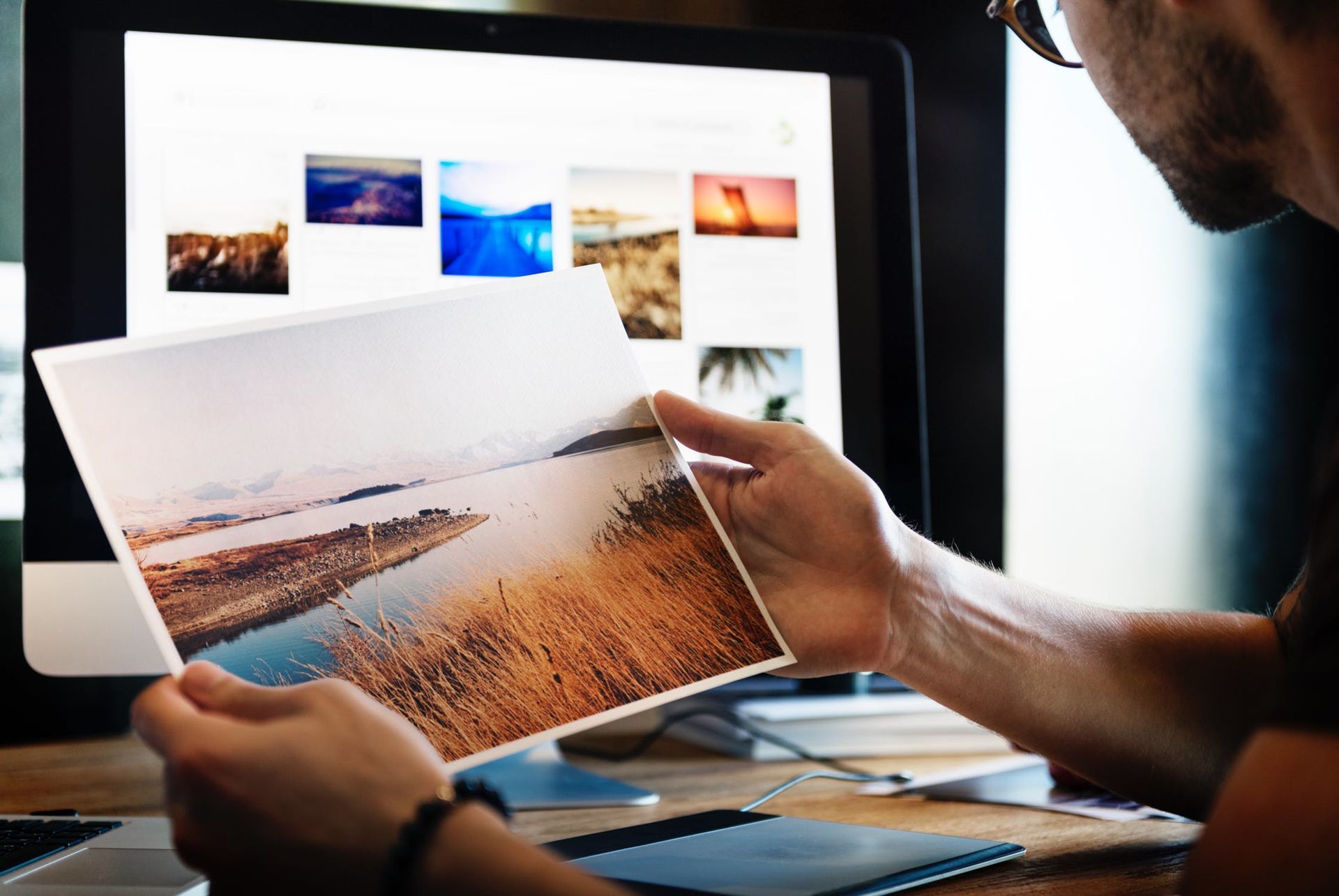Como sincronizar fotos de duas câmeras no Lightroom
Compartilhe
Normalmente é recomendado que antes de começar a clica em um evento, os fotógrafos certifiquem que os horários de todas as câmeras estão exatamente iguais.
Mas nem sempre nos lembramos disso, não se preocupe, mesmo que as fotos estejam todas fora de ordem é possível corrigir esse problema usando o Adobe Lightroom de maneira fácil e rápido.
Manter os arquivos em ordem deve ser prática obrigatória para fotógrafos de eventos, pois isso facilita muito para ao cliente tanto para visualização dos momentos, quanto na hora de selecionar as fotos que vão para o álbum.
Esse sincronismo evita o problema de ter fotos repetidas de um mesmo momento. Caso o segundo ou o terceiro fotógrafo tenha feito uma foto parecida com o primeiro, essa já será exibida na sequência, possibilitando uma rápida comparação.
É importante também que os arquivos estejam renomeados, em ordem, e na mesma pasta.
Para te ajudar com tudo isso mostramos aqui o passo a passo de como sincronizar as fotos de várias câmeras no Lightroom.
1. Descarregue as fotos em pastas separadas para cada câmera (para evitar substituição no caso de nome de arquivos iguais)
Exemplo: Fotos-Originais-1, Fotos-Originais-2
2. No Lightroom, crie um novo catálogo para o evento (recomendamos, pois além do catálogo ficar leve e mais rápido para trabalhar, fica mais fácil fazer backups, como explicamos no tutorial: Backup do catálogo do Lightroom como ninguém te ensinou
3. Importe as fotos das respectivas pastas
4. Em biblioteca, clique na opção “Todas as fotos” e certifique que os filtros estejam habilitados (Menu > Exibir > Mostrar barra de filtros)
5. Procure um momento que foi fotografado por ambas as câmeras, essa será sua foto guia
Exemplo: beijo dos noivos, aliança, champanhe estourando, jogando bouquet, etc...
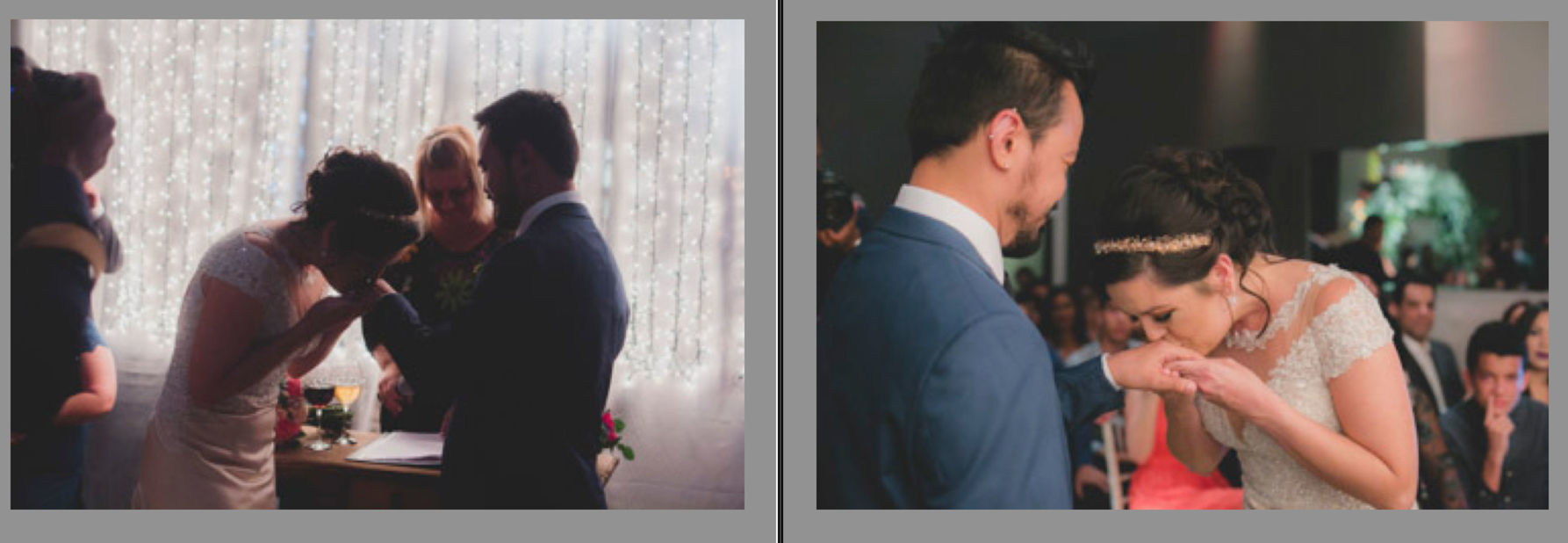
6. Vá na barra de filtros, clique em Metadados, depois clique em "Câmera" e selecione “Número de série”
7. Escolha um número de série e você verá somente as fotos daquela câmera
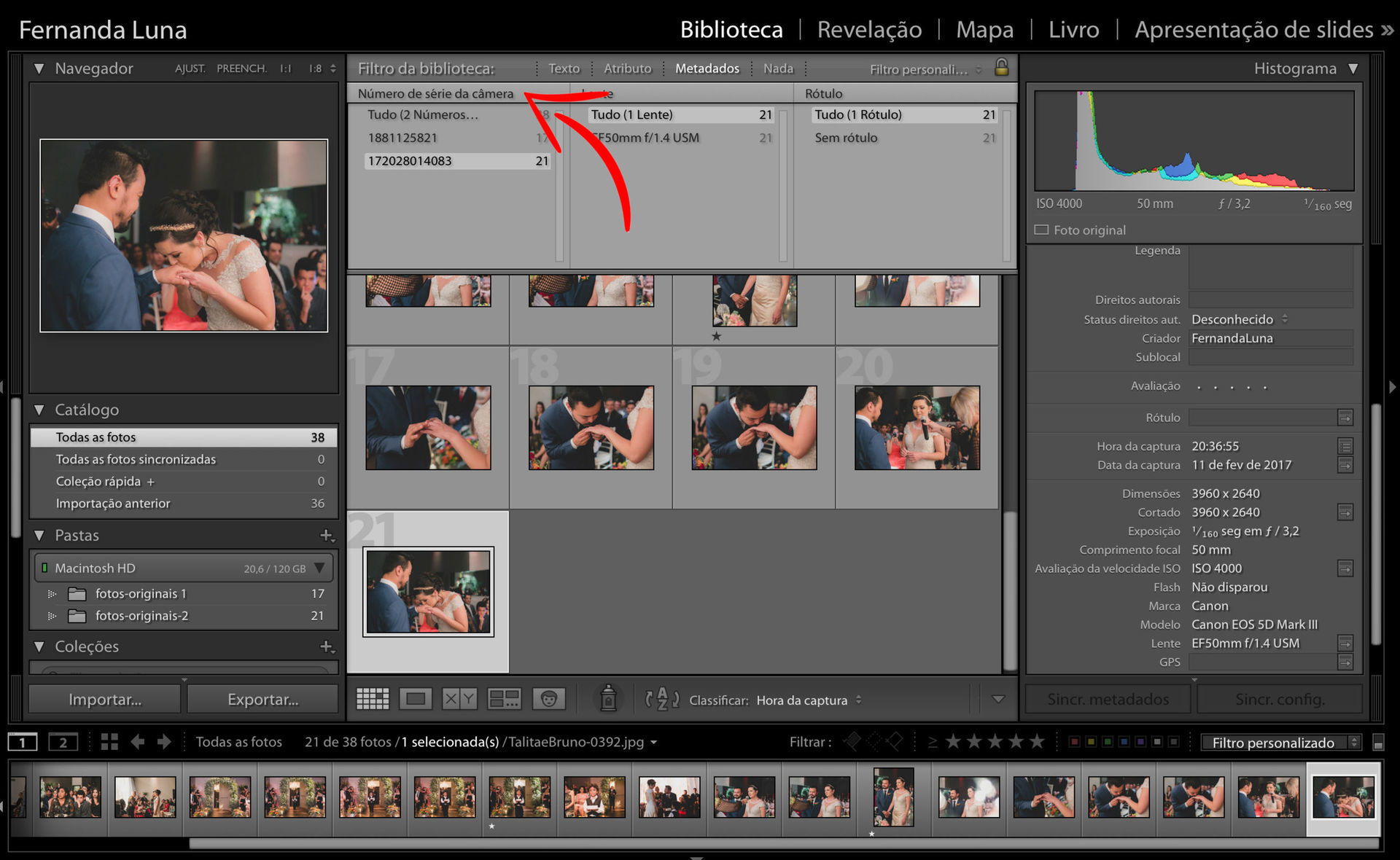
8. Clique na foto guia e anote a data e horário exato da captura (do lado direito do painel do Lightroom tem a barra “Metadados”, onde está especificado essas informações)
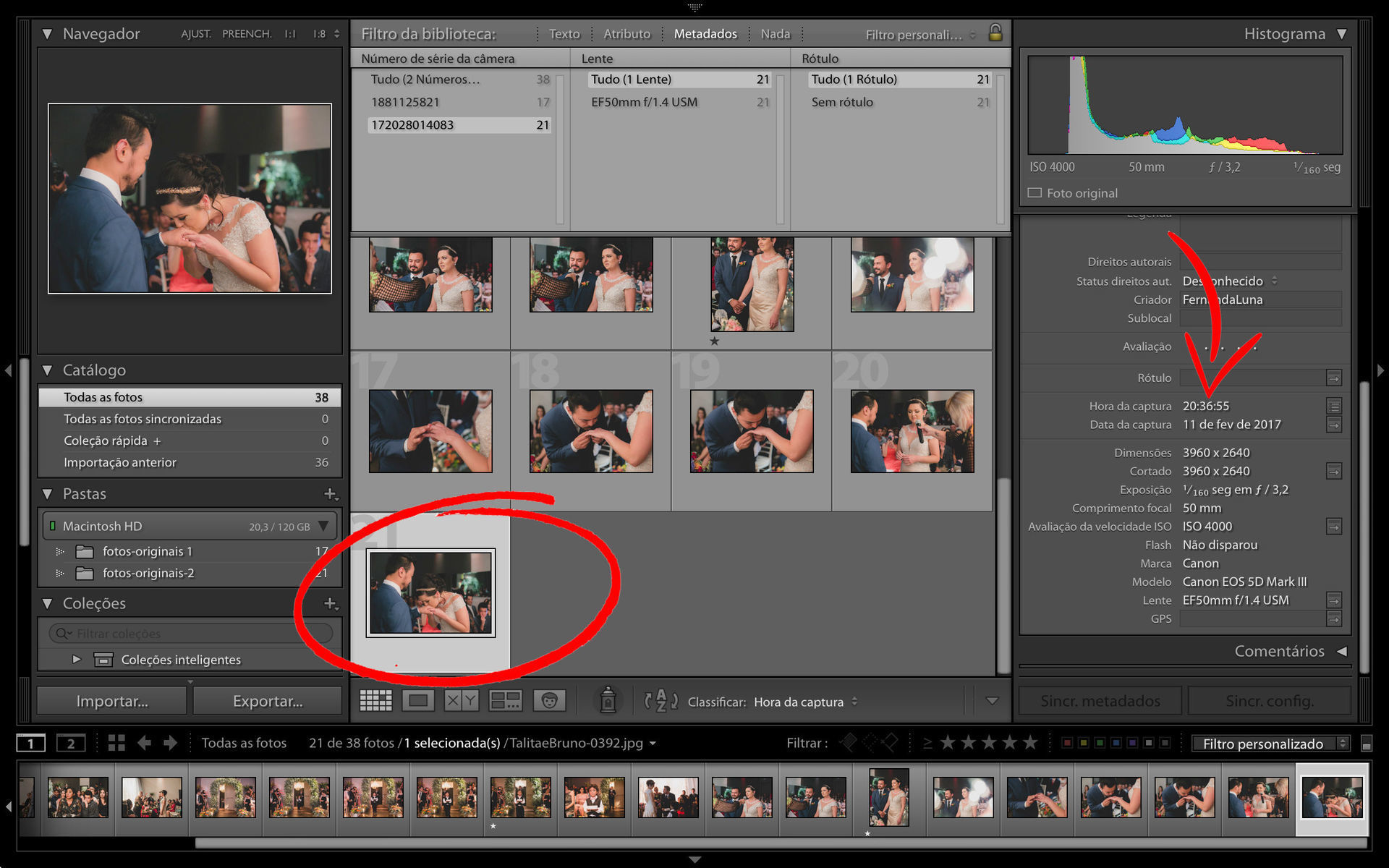
9. Volte para os filtros da biblioteca e escolha o próximo número de série, para ver as fotos da segunda câmera
10. Encontre a foto guia da segunda câmera e clique nela
11. Selecione todas as fotos (cntrl+A), clique no ícone ao lado de “Hora de captura”
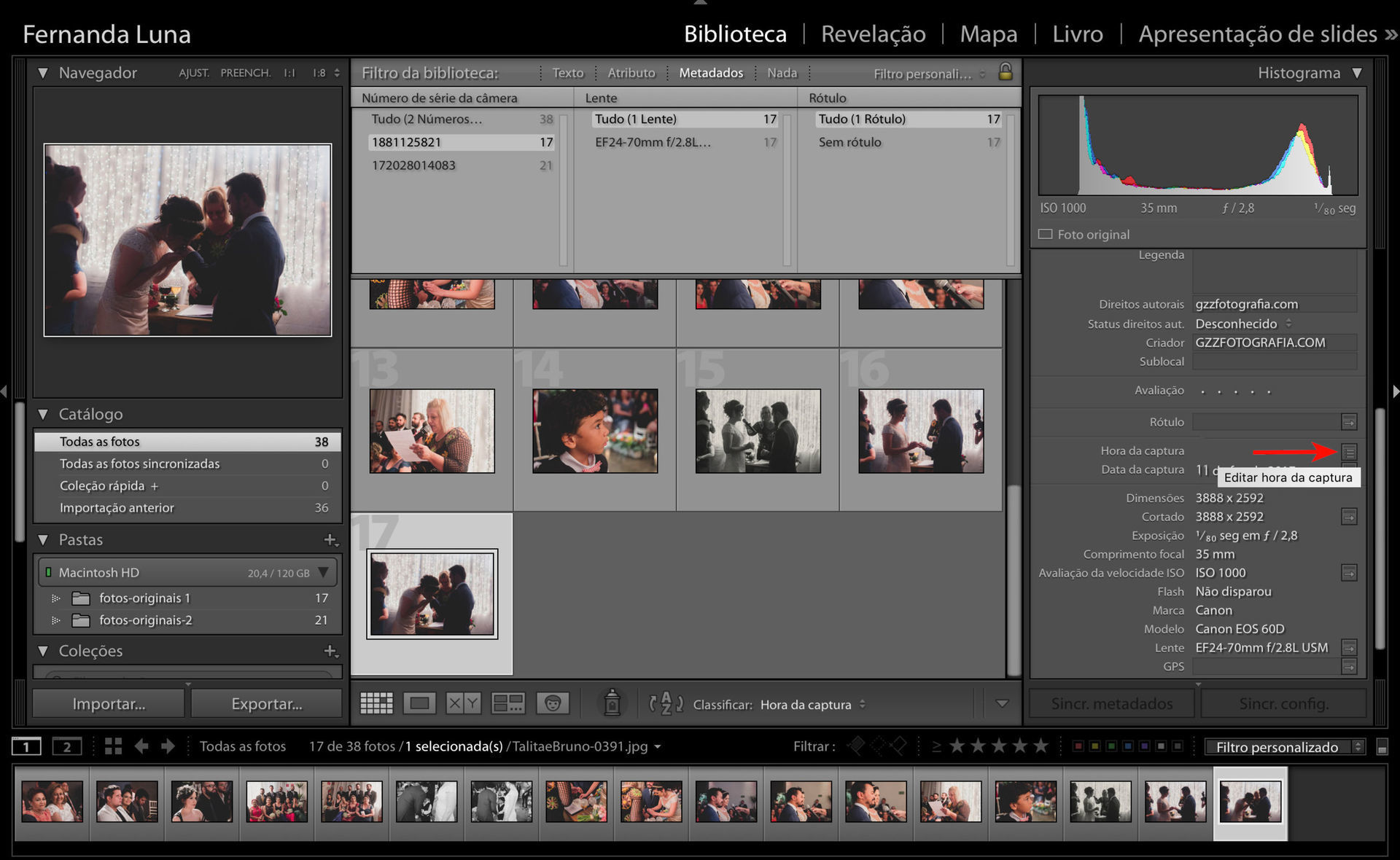
obs: Se não aparecer essa opção, clicar em Personalizar... e ative a opção Informações da camera - Hora da captura.
12. Agora é só inserir a data e horário, que anotou da foto guia da primeira câmera, no campo “Hora corrigida” e clicar em “Alterar”
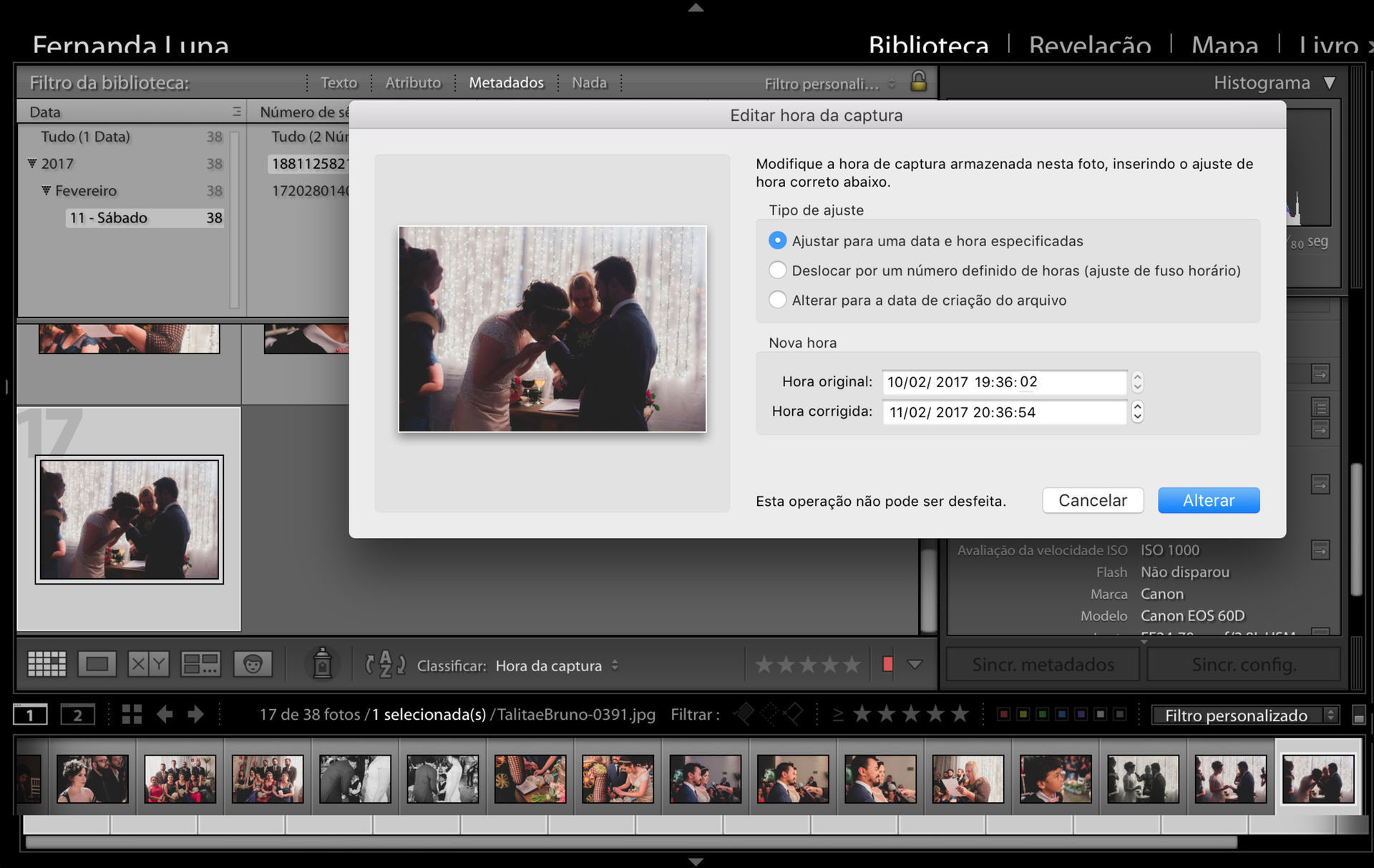
13. Volte aos Metadados e clique em “Nada" para vizualizar todas as fotos, e ordene-as clicando em “Classificar” por “Hora da captura"
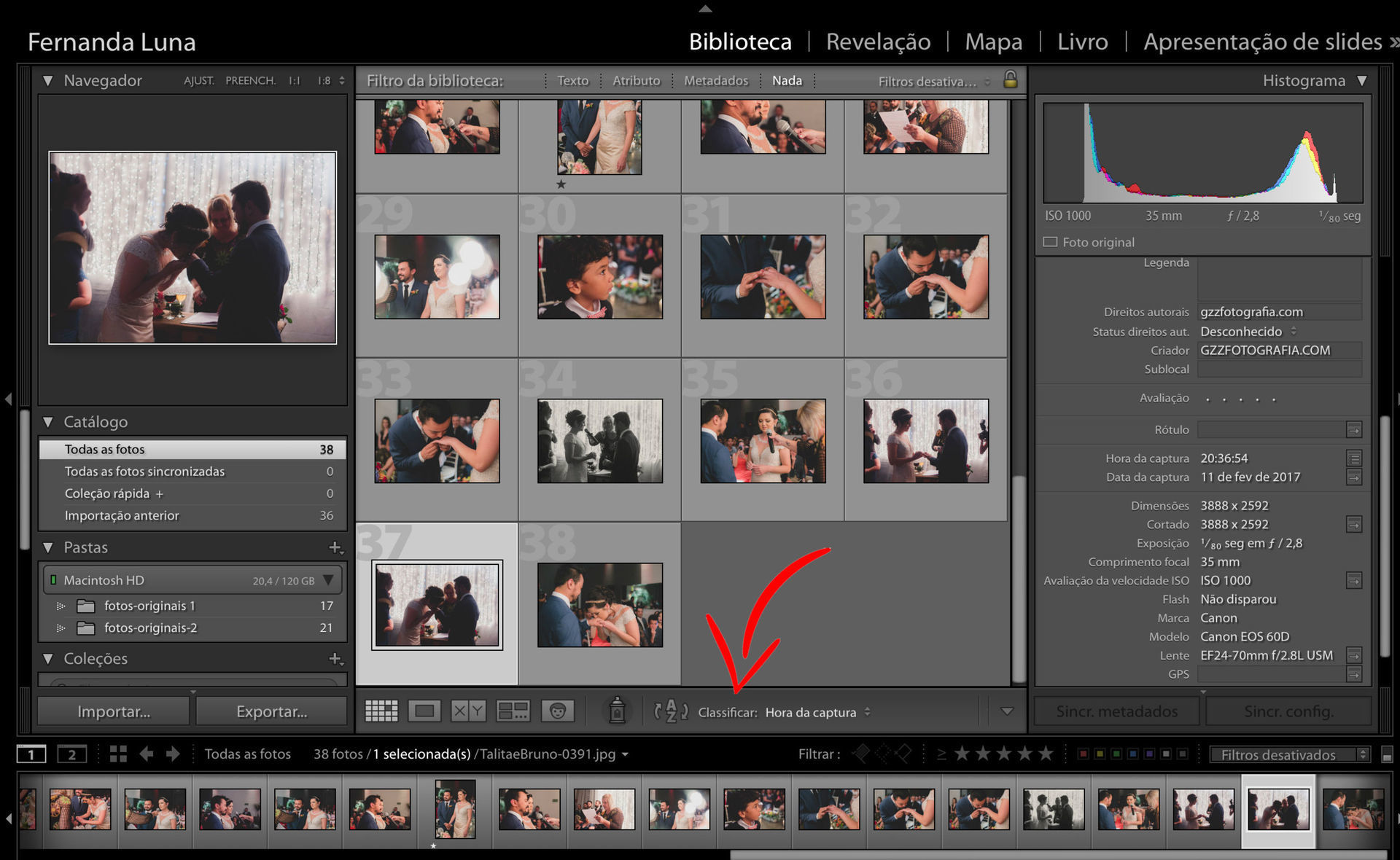
Pronto! Todas as fotos serão corrigidas a partir da foto guia.
Repita o procedimento a partir do item 9 para uma terceira câmera, se necessário.
RENOMEANDO TODAS AS FOTOS EM SEQUÊNCIA
Depois de sincronizar o horário de todas as câmeras, é hora de renomea-las na ordem. Veja o passo a passo abaixo:
1. Selecione todas as fotos (cntrl+A), e novamente no lado direito do painel em “Metadados”, clique no ícone em frente ao “Nome do arquivo”
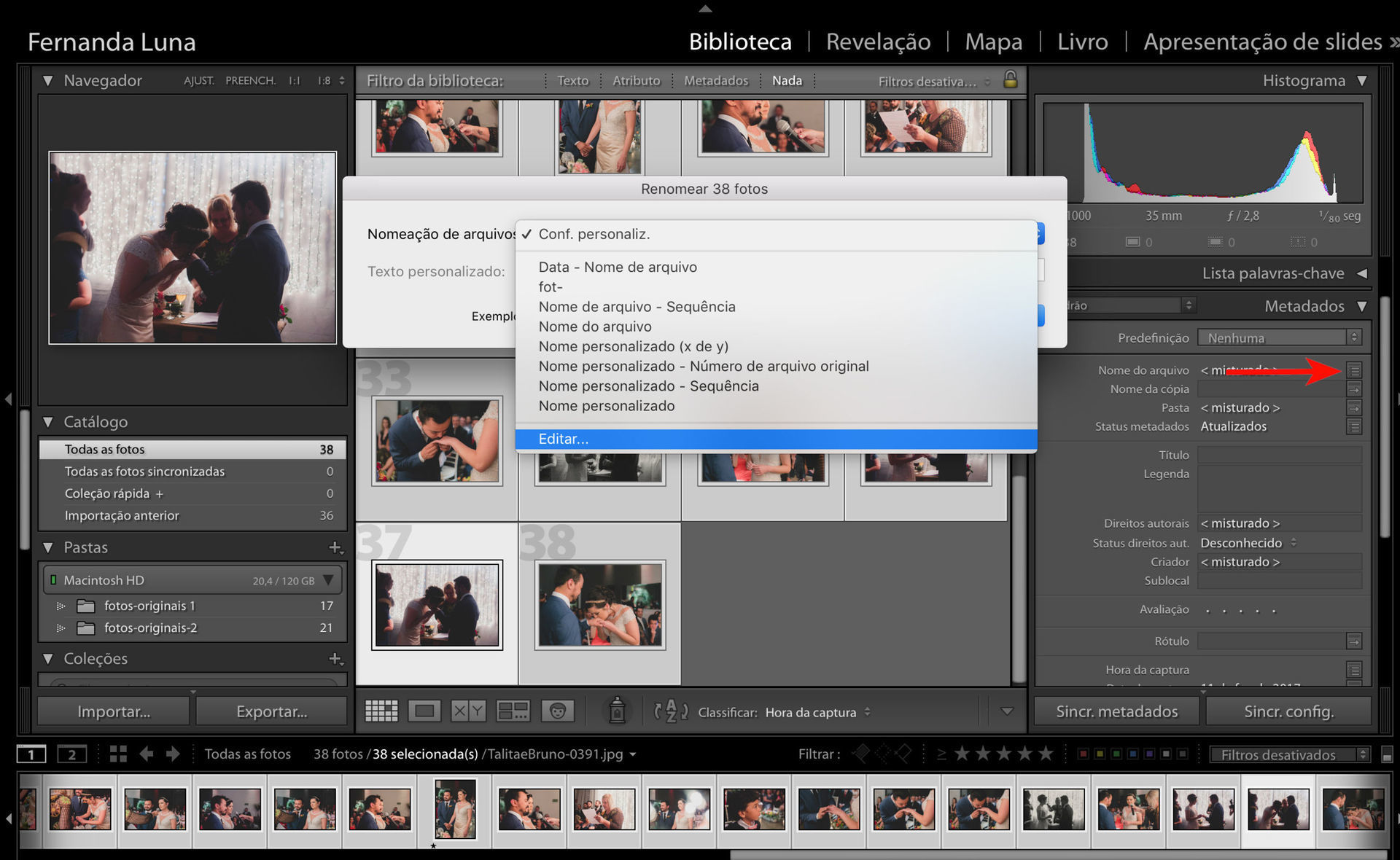
2. No campo “Nomeação do arquivo” selecione a opção “Editar"
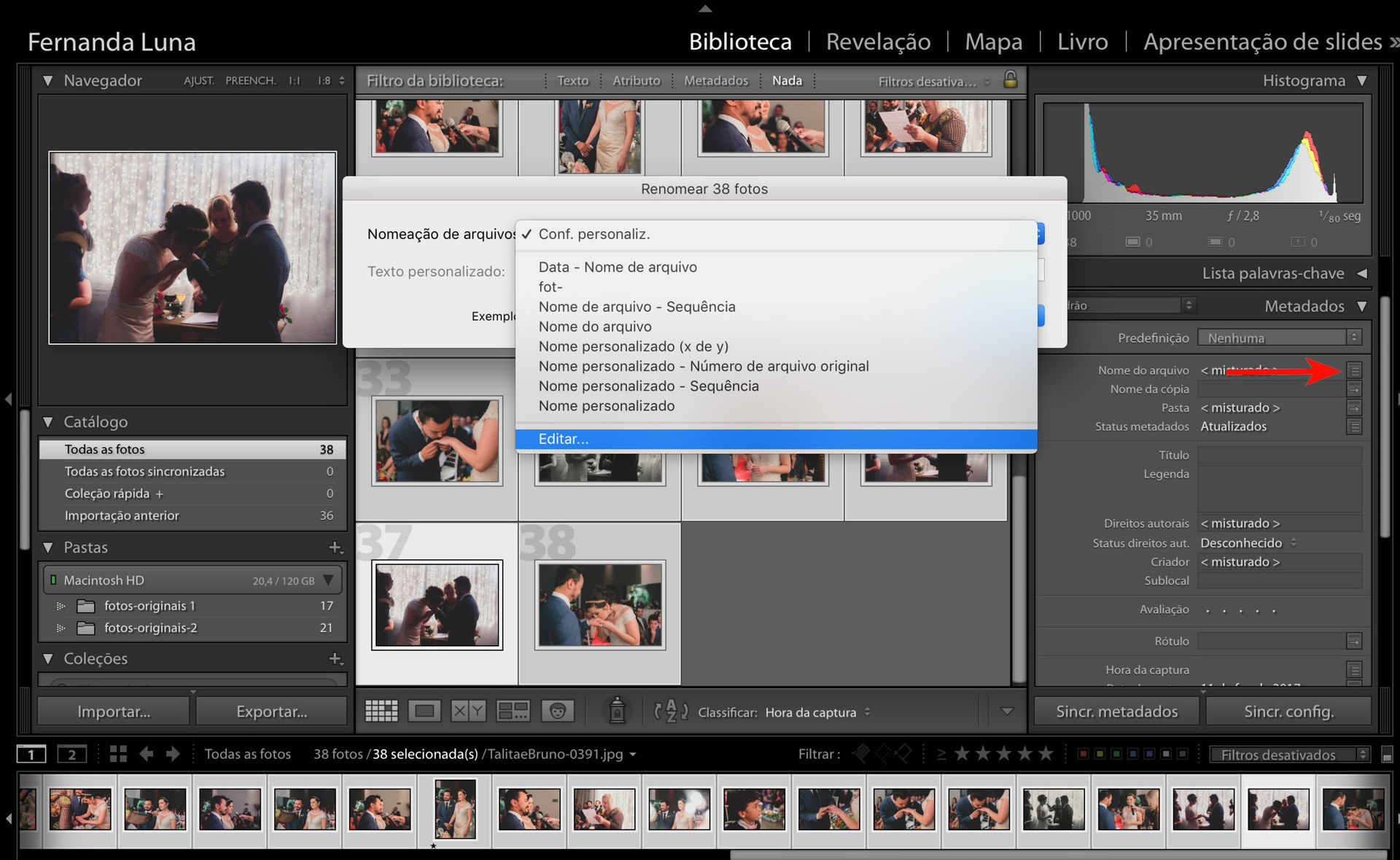
3. Em “Predefinição”, escolha “Nome personalizado - Sequência”, e altere a sequência para 4 dígitos e clique em concluído.
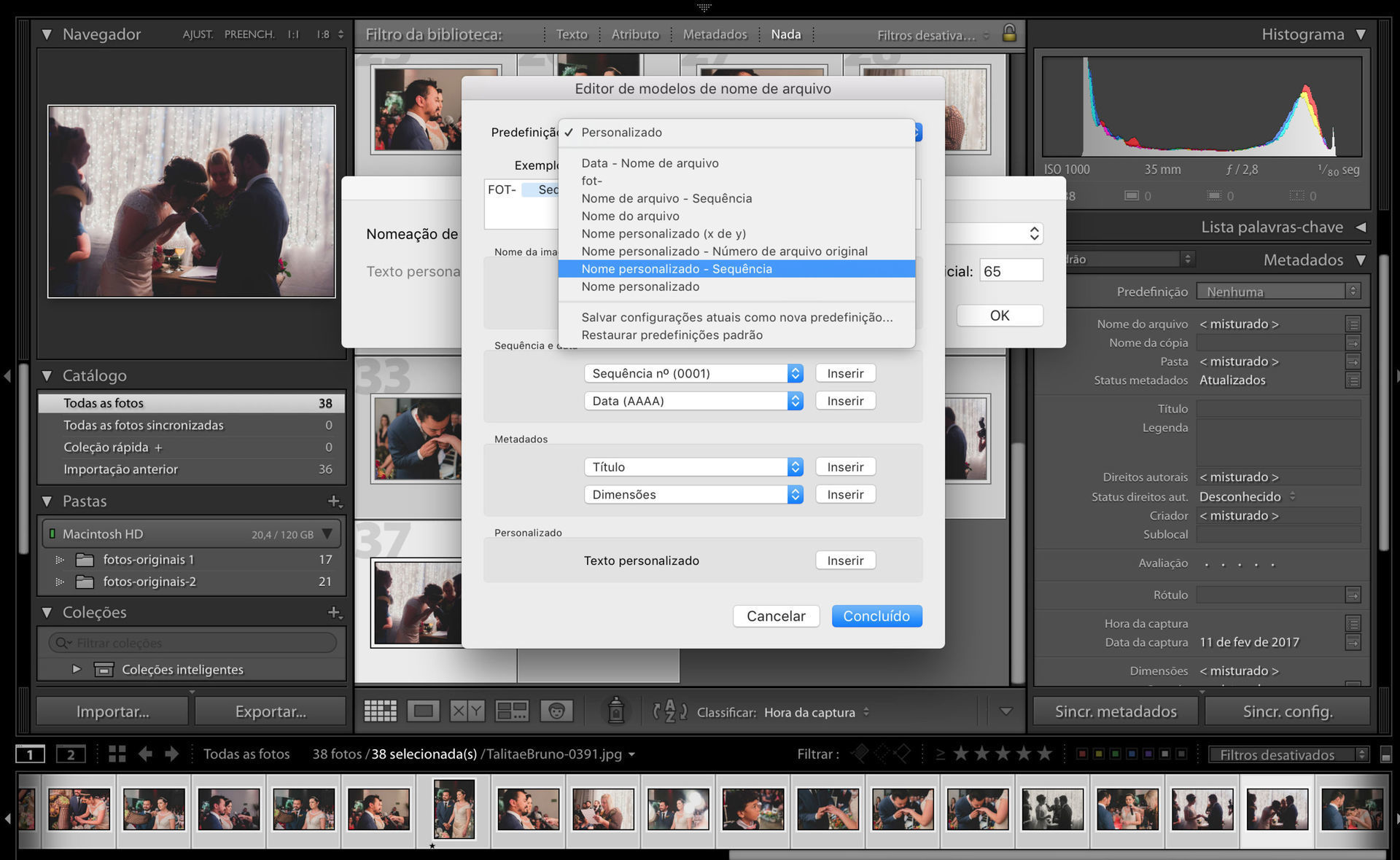
4. Em “Texto personalizado” adicione o prefixo que deseja, exemplo: "FOT", e seus arquivos serão renomeados como “FOT-0001" e etc…
RE-ORDENANDO MANUALMENTE
Além da ordem cronológica como mostramos acima, é possível que você queira corrigir manualmente a ordem de algumas fotos, por exemplo para agrupar fotos de decoração, separar making of da noiva e do noivo e etc..
Para isso é preciso que as fotos estejam em uma mesma pasta, veja como corrigir:
1. No Lightroom certifique que você esteja vendo todas as fotos e selecione todos os arquivos (cntrl+A)
2. Arraste todas as fotos para a primeira pasta que aparece no lado esquerdo do painel
Exemplo: Fotos-Originais-1
(É importante que você tenha renomeado todos os arquivos como mostrado anteriormente, para evitar substituições)
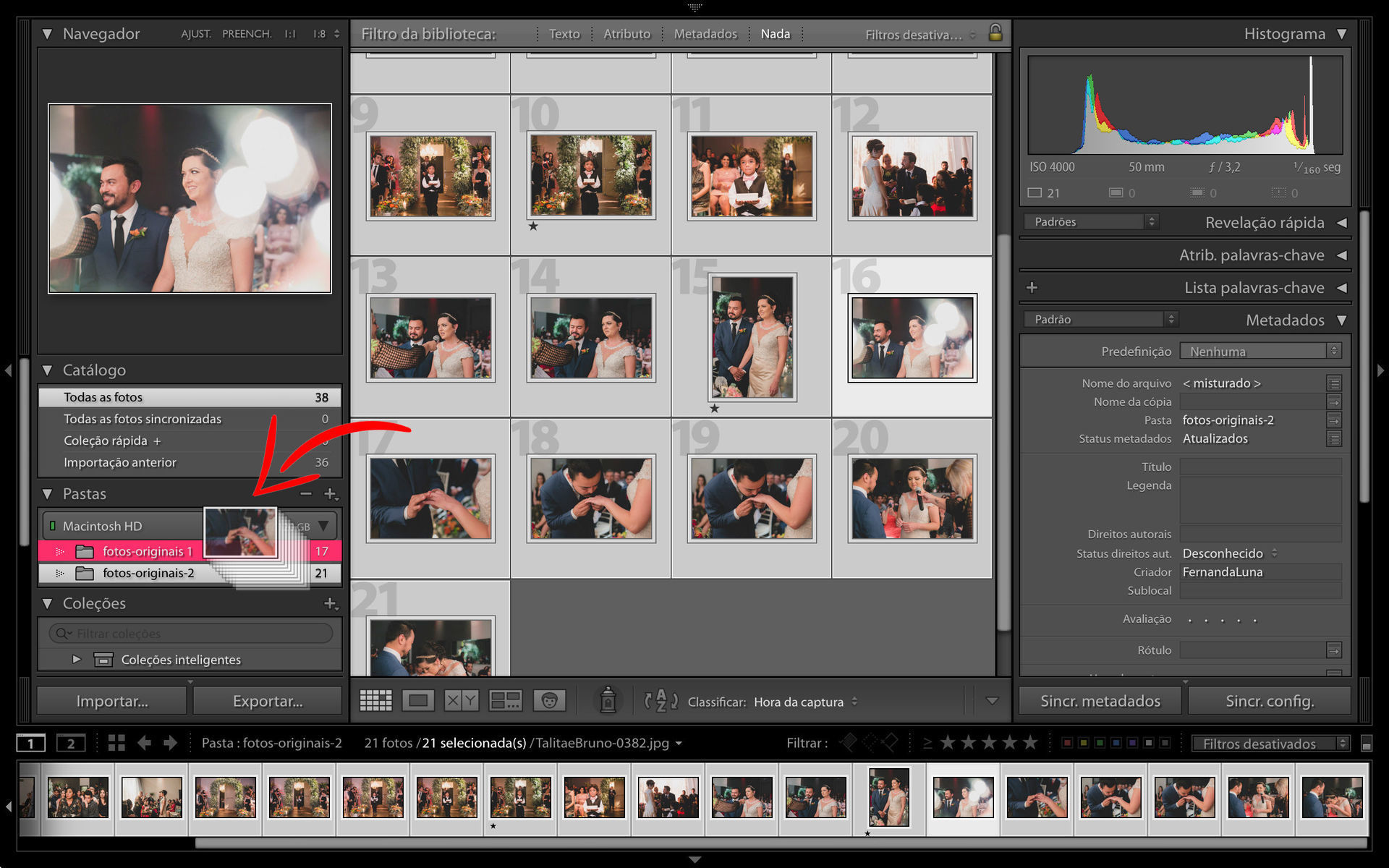
(Você pode inclusive apagar as pastas que ficaram vazias)
3. Clicando na pasta onde estão todas as fotos, agora é possível selecionar e arrastar as fotos na ordem que desejar.
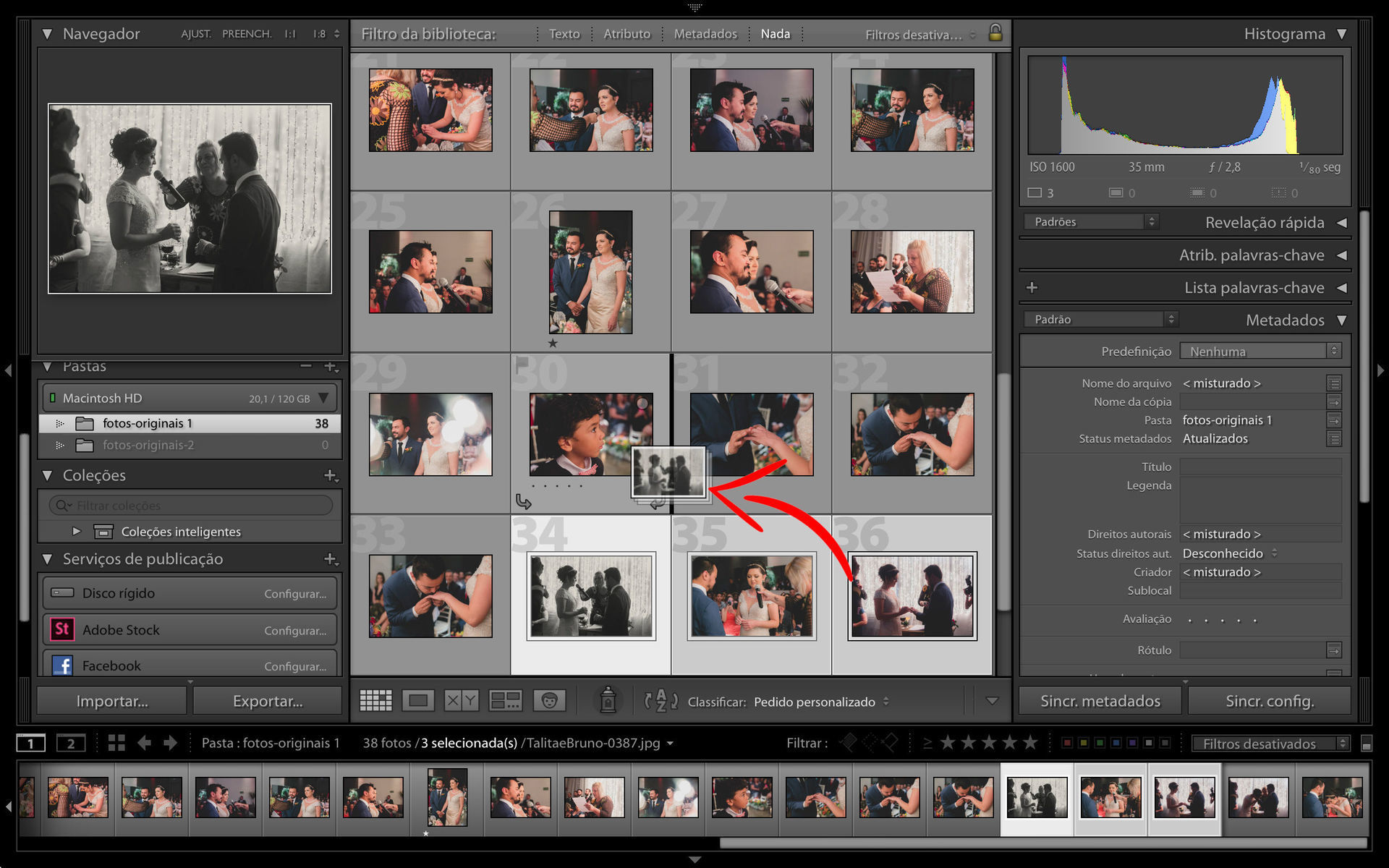
4. Depois que deixou na sequência desejada, selecione todos os arquivos e renomeie novamente seguindo os passos do tópico anterior "Renomeando todas as fotos em sequência".
Importante: dessa vez use um prefixo diferente para não dar conflito durante essa nova renomeação, exemplo: IMG.
Espero que essas dicas ajude a otimizar seu fluxo de trabalho ;)!
O que achou? Comente abaixo!
Compartilhe
Posts Relacionados


Tipos de Filmes para Câmeras Analógicas: Como Escolher e Quanto Custa

Fotografia Analógica para Iniciantes: Tudo sobre Câmeras e Filmes

Fotografia e Filmagem com Drones: Caminhos do Mercado Atual

Dicas Essenciais para Fotografar Casamentos na Praia